今天之间网归一为大家解答以上的问题。wps组织架构图的制作方法,今日用wps组织架构图怎么制作相信很多小伙伴还不知道,现在让我们一起来看看吧!
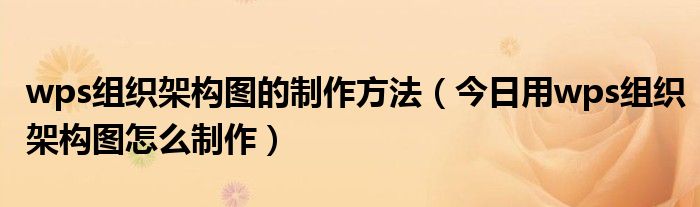
1、实时参考如下操作:选择SmartArt图形类型。
2、这一步就是先把最初的组织结构图创建出来,启动一个新的文档。
3、在文档中输入“企业组织机构图”,字号设置为“一号”。
4、2、单击“插入”/“SmartArt”,弹出“选择SmartArt图形”对话框,在该对话框左侧列表中选择“层次结构”,在中间区域选择“表层次结构”,右侧可以看一些说明,点击确,这样就做好了最初的组织机构图。
5、3、设置机构图的布局。
6、可以根据需要改变一些布局;单击“设计”就可以看见基本栏中间区域“更改布局”在这里选择“组织结构图”。
7、4、这会默认的图形可能还不符合要求,选中第一行的矩形图形,然后单击“设计”“添加形状”按钮,在下拉菜单中选择“添加助理”选项。
8、5、上一步是在第二行添加。
9、这一步是在第三行添加图形。
10、选中第一行的矩形图形,然后单击“设计”“添加形状”按钮,在下拉菜单中选择“在下方添加形状”选项,这样新形状就会出现在第三行里面。
11、6、在组织结构图中添加文字。
12、设置好布局后,就可以添加文字了,选中第一行矩形,确定插入点在其中,输入“总经理”,再输入的时候,字体会自动调节大小。
13、按照同样的方法,依次输入相关的内容。
14、7、改变组织结构图的形状。
15、为了区别对待不同层次的关系,可以选择相应图形的形状;单击“格式”“更改形状”在出现的下拉表中,选择想要的图形。
16、8、按照第七步中方法,更改第二行和第三行的图形,最后结构图就制作完成了。
17、注意事项随着添加图形的增多,为了保持整个图形大小不变,将会自动缩小每个图形元素的大小。
本文就为大家分享到这里,希望大家看了会喜欢。
